最终渲染效果如图44所示。

图44最终图
五、Photoshop图像的后期处理
白天效果Photoshop图像的后期处理
当渲染完成以后,我们就需要对图像进行后期处理,对效果图作最后的调整,而也是重要步骤。
1.用Photoshop打开最后渲染的白天效果的成品图,首先按组合键Ctrl+J两次,复制背景图层两张,得到图层1和2。(图45)
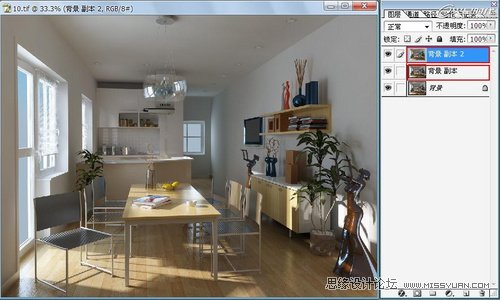
图45复制图层
2.观察渲染图像,感觉饱和度不够,所以调整一下这里,单点击图层上的正常下拉按钮,选择柔光方式,然后再加不透明度改为80。(图46)
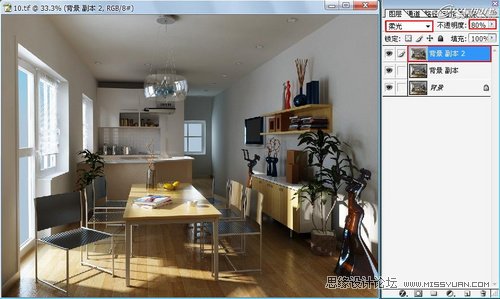
图46调整柔光
3.观察渲染图像,感觉亮度不够,所以调整一下这里,先合并图层,组合健为Ctrl+E,组合后再点击图像——调整——曲线快捷健是Ctrl+M修改为输入为114、输出为142,然后按好。(图47)
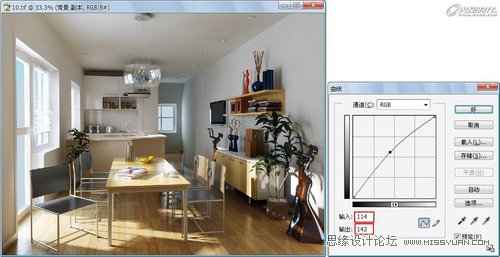
图47修改亮度
4.观察渲染图像,感觉亮度和饱和度还不够,所以调整一下这里,先合并图层,组合健为Ctrl+E,组合后再点击图像——调整——匹配颜色然后修改为亮度为115、颜色强度为125,然后按好。(图48)
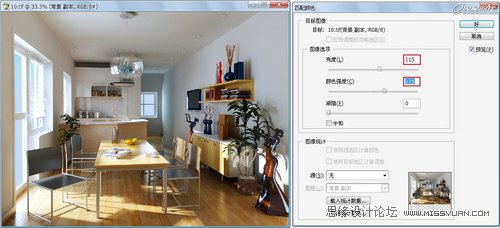
图48修改匹配颜色
5.再观察渲染图像,亮度与饱和度够了,但是场景有点偏冷了,所以要加一点暖色让它更饱和一些,先单点击图像——调整——色彩平衡,快捷健是Ctrl+B 修改色阶(L)为+16、+3、-9,色彩平衡为暗调然后按好。(图49)
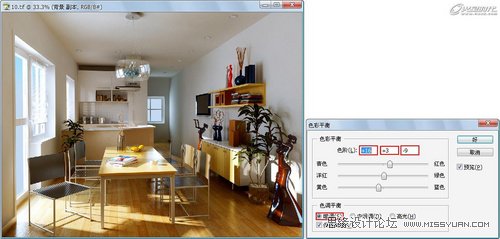
图49调整色彩平衡
6.再观察图像,氛围想的效果出来了,但是明暗还不是很强烈,所以再来调整一下,按健盘Ctrl+Alt+Shift+ ~这时会出现一些选区,然后再按健盘Ctlr+Alt+D,羽化一下值为10,再Ctlr+J复制一个图层。(图50)
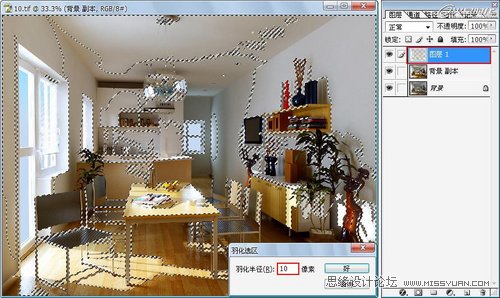
图50调整羽化
技术要点:Ctrl+Alt+Shift+ ~,是用来选取亮的地方,从而可以很放便的调整图像的明暗度,是一个不错的方法。然后加上一个羽化就更好了,羽化能功是虚化边缘的作用。
7.设置好前期工作后,现在来调整明暗的对比,先按组合健Ctrl+H先隐藏选区,再按组合健Ctrl+M调整亮度参数为:输入:138、输出:155。(图51)
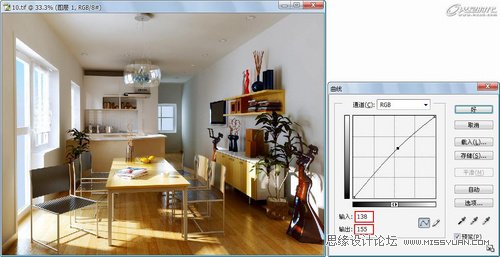
图51修改亮度
8.设置完亮度后,再来点击图层上的正常下拉按钮,选择叠加方式,然后再加不透明度改为60。(图52)
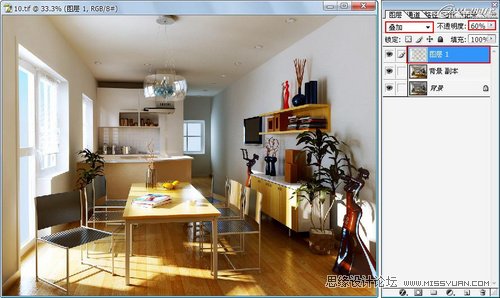
图52设置叠加
9.观察图像,基本上想要的效果出来,ps前和PS的效果是有差别,现在来对比一下。(图53、54)
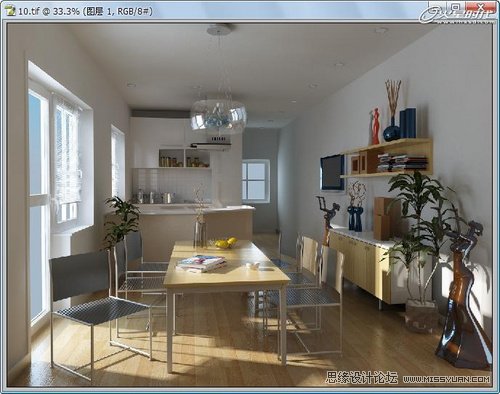
图53
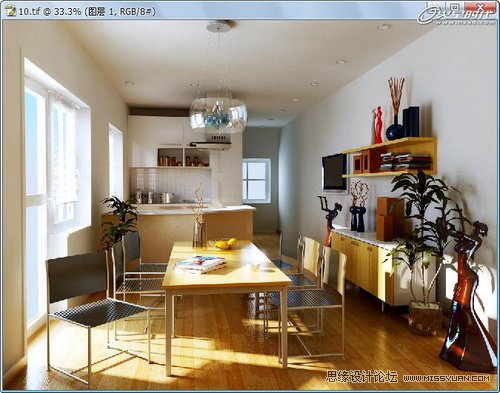
图54
PS前后对比
到这里PS的也差不多,还有一些个人的习惯,笔都会把饱和度降低一些,这些看个人的感觉吧,PS只是一个感觉的表现,参数是不重要的,重要的是个人的感觉吧。愿读者们学习愉快。


还没有评论,来说两句吧...